Установка JAVA
- Скачиваем необходимую версию и устанавливаем
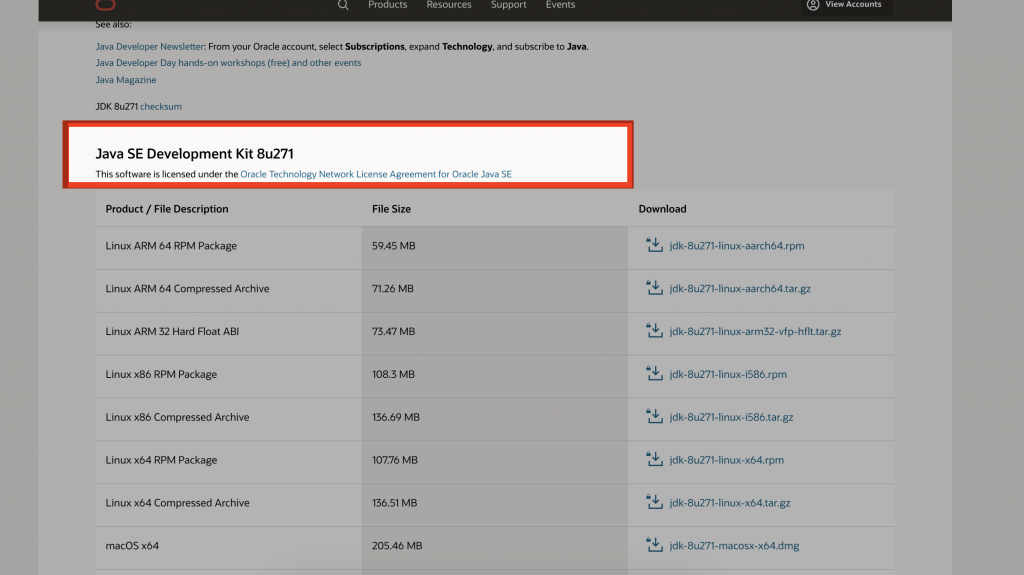
- Прописываем переменные среды
Открываем: “мой компьютер» -> свойства -> дополнительные параметры -> переменные среды -> системные переменные”.
Создаем новую переменную JAVA и прописываем путь к jdk.
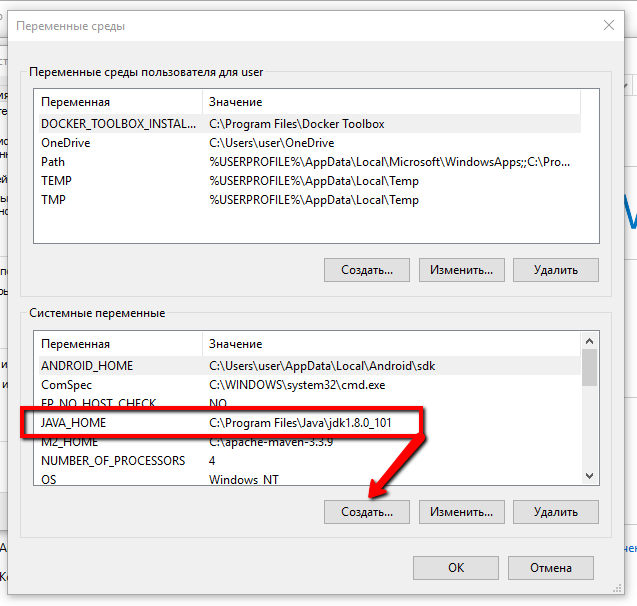
Имя переменной: JAVA_HOME
Значение переменной:c:\Program Files\Java\jdk1.8.0_101 (ваша версия java)
Прописываем нужный нам путь в переменную Path
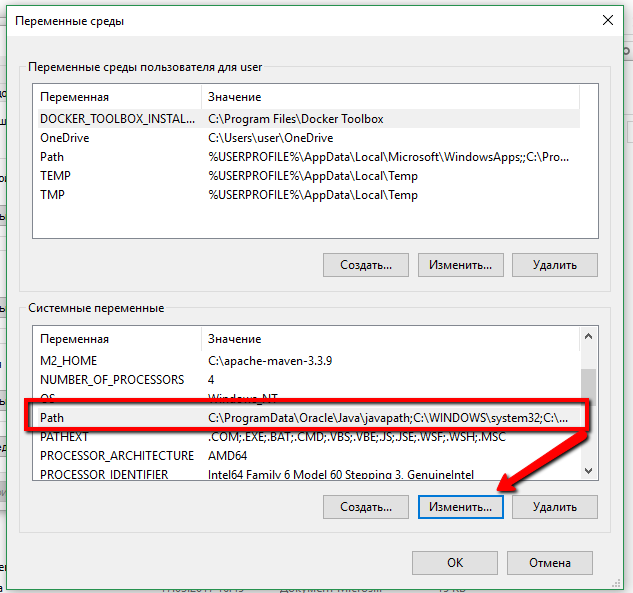
Имя переменной : PATH
Значение переменной : %JAVA_HOME%\bin
2. Установка Maven
- Скачиваем Apache Maven
Выбираем файл Binary zip archive
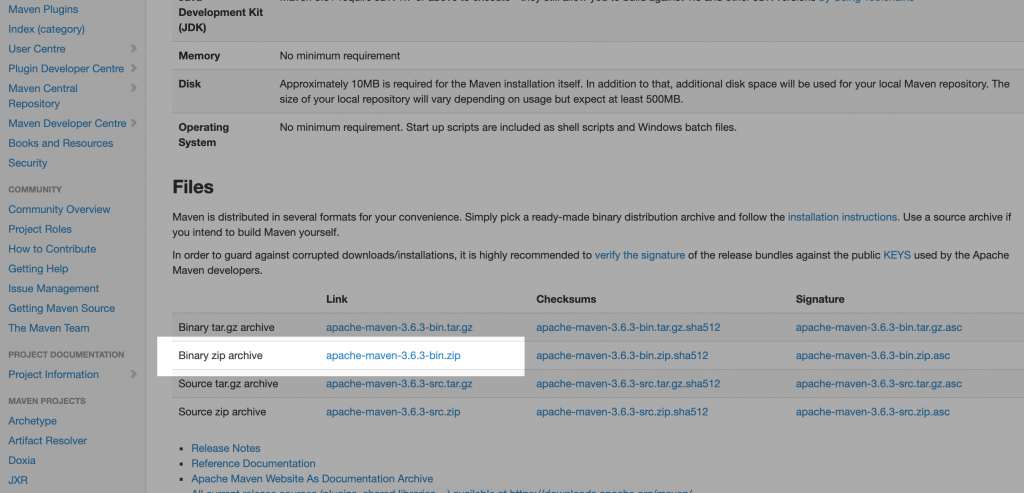
- Распаковываем архив в инсталляционную директорию.
Например в C:\Program Files\maven\. Нужно учесть тот факт, что в папке maven должен находится файл bin.
- Прописываем переменные среды
Открываем: “мой компьютер» -> свойства -> дополнительные параметры -> переменные среды -> системные переменные”.
Создаем новую переменную M2_HOME и прописываем путь к папке.
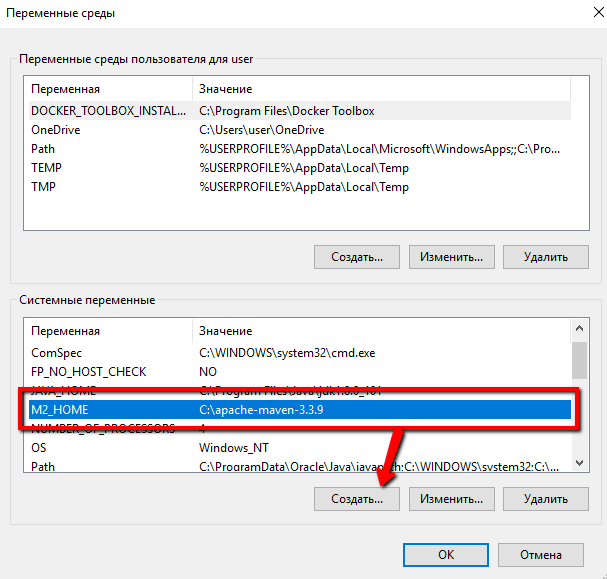
Имя переменной: M2_HOME
Значение переменной: C:\Program Files\maven\
Прописываем нужный нам путь в переменную Path
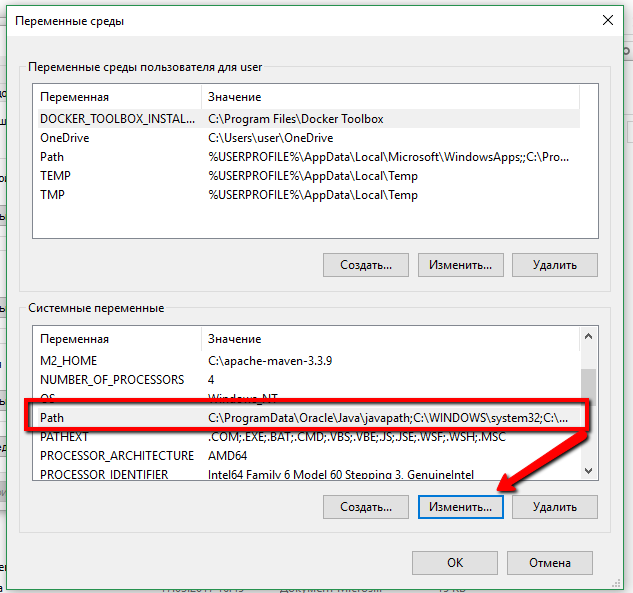
Имя переменной : PATH
Значение переменной : %M2_HOME%\bin
3. Установка Android Studio
- Скачиваем Android Sdk
Скачиваем по ссылке и устанавливаем.
Находим папку SDK, где лежат необходимые инструменты. По умолчанию путь к папке C:\Users\user\AppData\Local\Android\sdk, т.к в дальнейшем нам понадобятся инструменты AVD Manager и SDK Manager
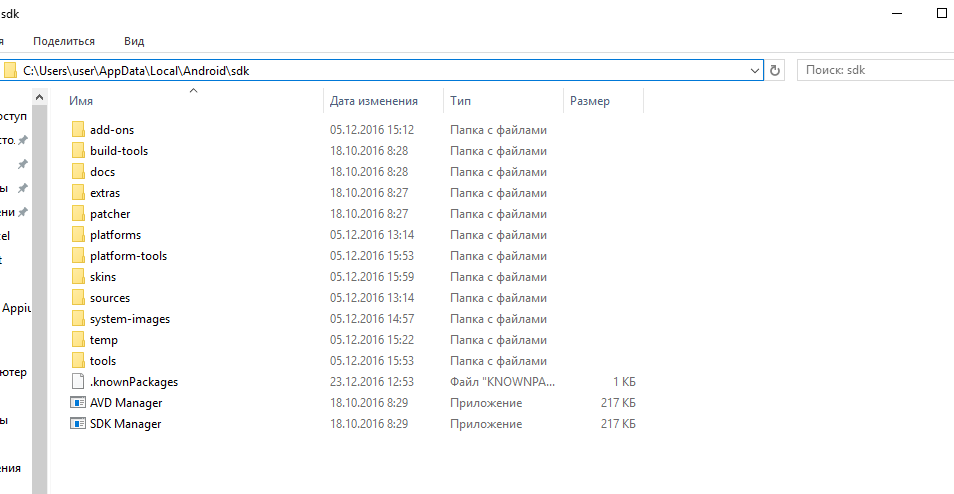
- Прописываем переменные среды
Открываем: “мой компьютер» -> свойства -> дополнительные параметры -> переменные среды -> системные переменные”.
Создаем новую переменную ANDROID_HOME и прописываем путь к папке sdk.
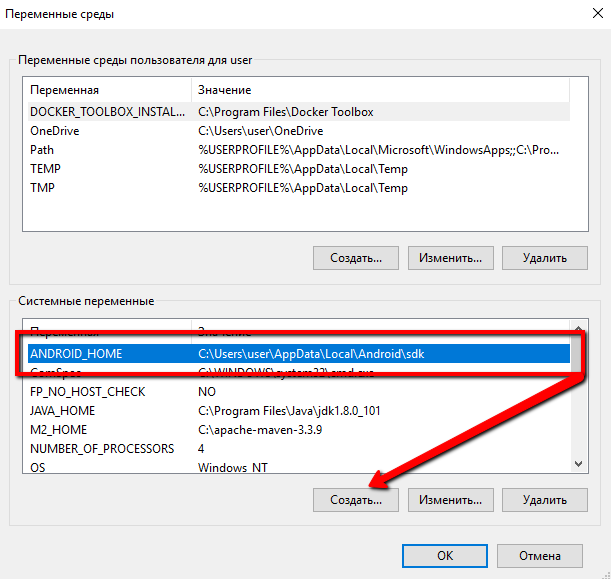
Имя переменной: ANDROID_HOME
Значение переменной: C:\Users\user\AppData\Local\Android\sdk
Прописываем пути к папкам tools и platform-tools в переменную Path
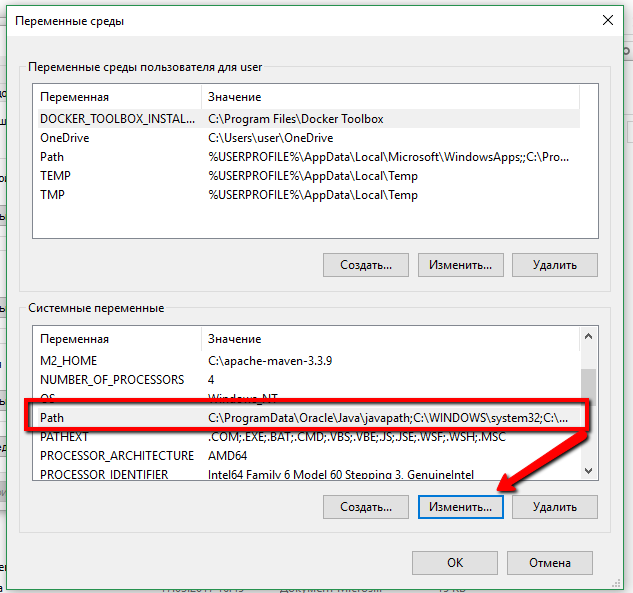
Имя переменной : PATH
Значения переменных : %ANDROID_HOME%\platform-tools
%ANDROID_HOME%\tools
4. Устанавливаем Node.js
Есть две возможности запуска Appium: UI или консольная. Для установки и запуска консольной версии нам дополнительно понадобится NodeJs. Если хотите запускать Appium через UI, пропускаем этот пункт. Но мы все же разберемся с консольной версией
Переходим по ссылке
Выбираем нужную версию. Скачиваем и устанавливаем
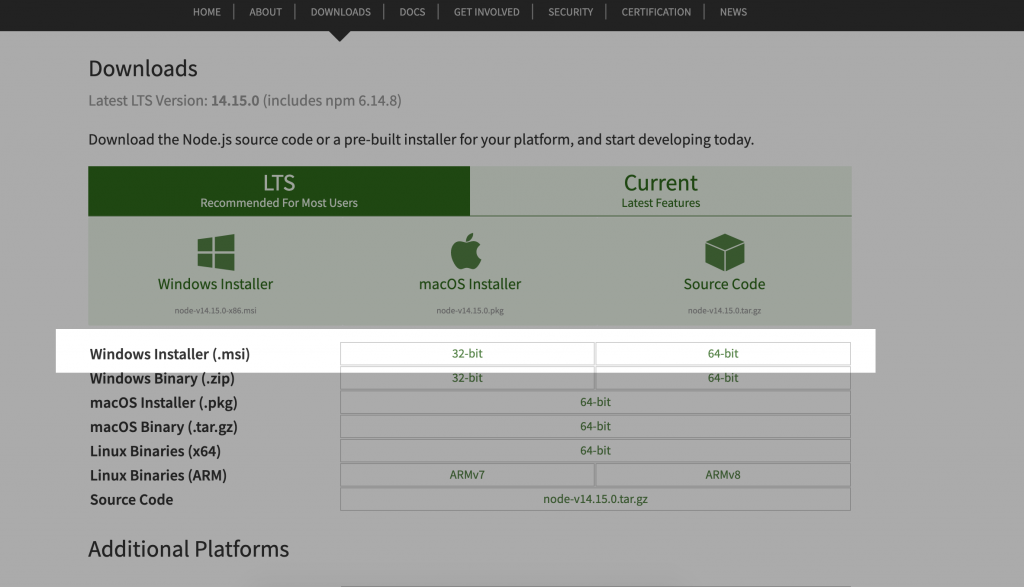
- Прописываем переменные среды
Открываем: “мой компьютер» -> свойства -> дополнительные параметры -> переменные среды -> системные переменные”.
Создаем новую переменную NODE_HOME и прописываем путь к папке nodejs.
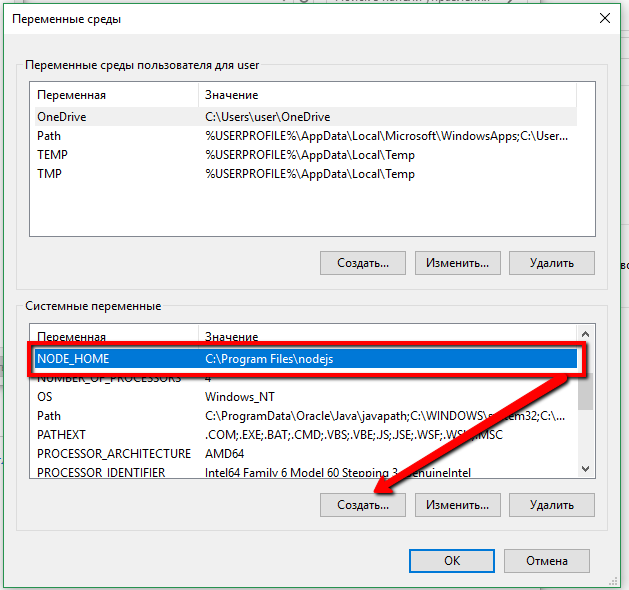
Имя переменной: NODE_HOME
Значение переменной: C:\Program Files\nodejs
Прописываем нужный нам путь в переменную Path
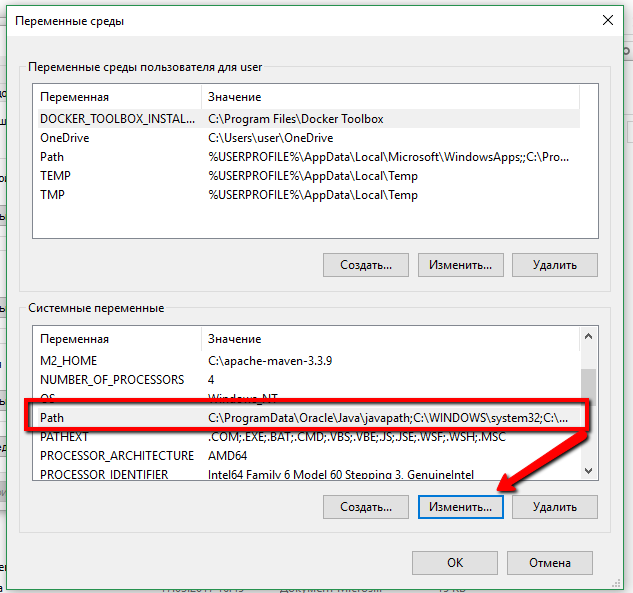
Имя переменной : PATH
Значение переменной : %NODE_HOME%\node_modules\npm\bin
5. Перезапускаем систему
6. Проверяем корректность установки
- Проверяем корректность установки java
Открываем командную строку (поиск -> cmd). Запускаем команду java -version.
Если видим такой ответ, все прошло успешно.
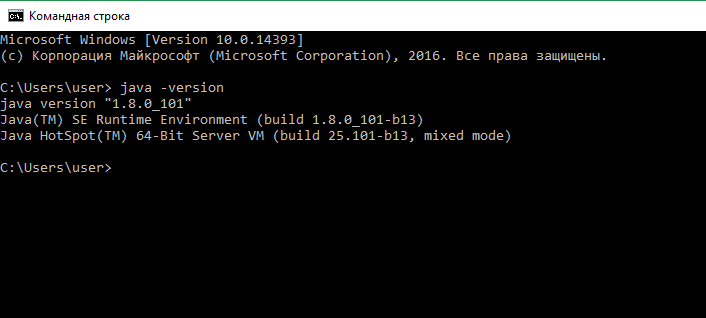
- Проверяем корректность установки maven
Запускаем команду mvn -version.
Если видим такой ответ, все прошло успешно.
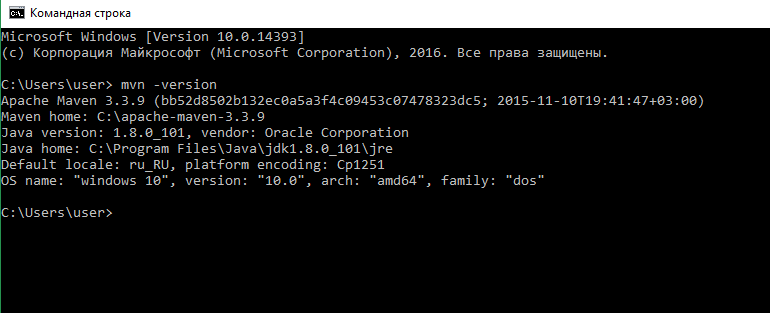
Если не прокатило, ищем, где накосячили.
7. Скачиваем и устанавливаем среду разработки IntelliJ IDEA
Выбираем версию Community
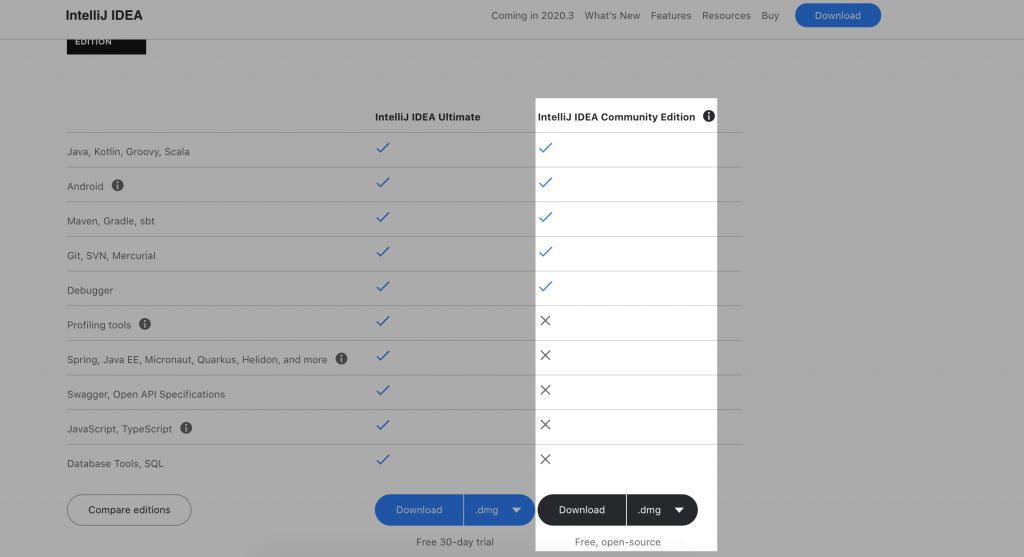
8. Установка Appium Server
Как говорилось ранее, есть две возможности запуска Appium: UI или консольная. Для установки и запуска консольной версии мы установили NodeJs. А UI-версию можно скачать с официального сайта, и она сразу будет готова к работе.
Но мы, пожалуй, разберемся с консольной версией.
Ищем в поиске “Node.js command prompt” и запускаем
Прописываем команду npm install -g appium , кликаем Enter и ждем (npm uninstall -g appium — команда для деинсталяции appium сервера)
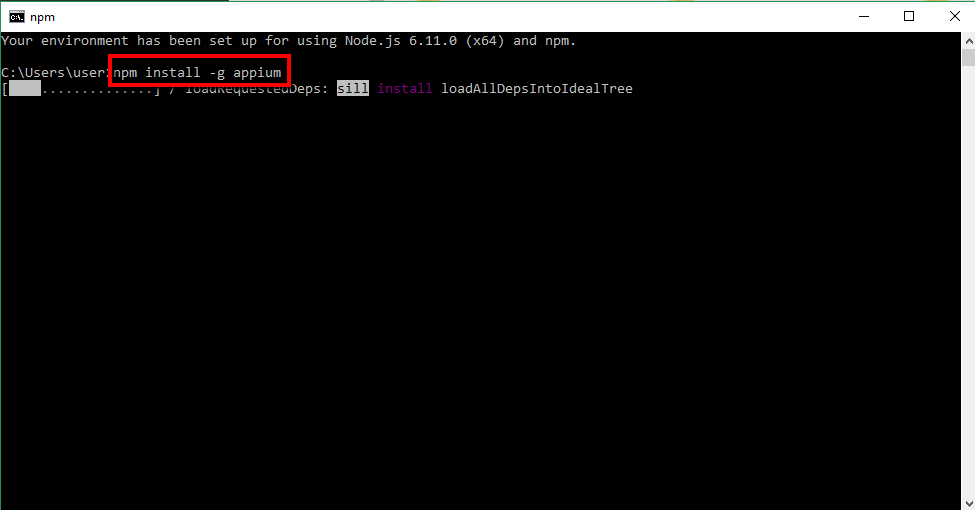
9. Запускаем Appium Server
В “Node.js command prompt” запускаем команду “appium”
Если видим приветствие и версию Appium, значит все прошло хорошо
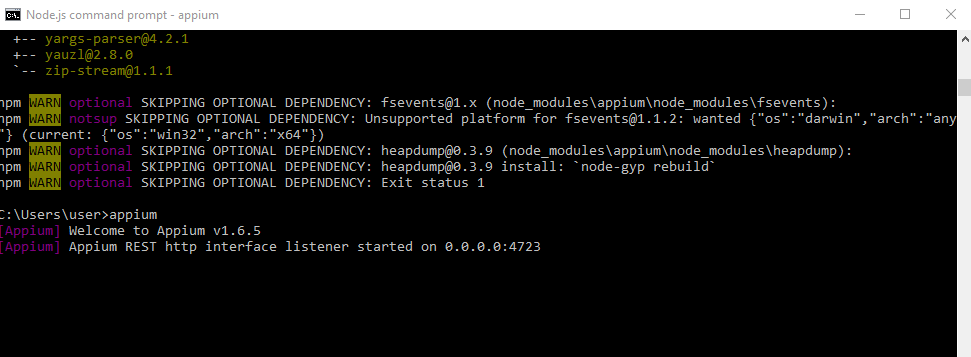
(На заметку: Чтобы выйти из текущего выполнения нужно кликнуть CTRL+C -> Y)






а где продолжение? (
Спасибо большое, очень помогло!!!!!!)