- Открываем браузер(1) и набираем в адресной строке https://hwser01:8006 или /
- Открывается окно виртуального окружения Proxmox, как это показано на рис.2.1
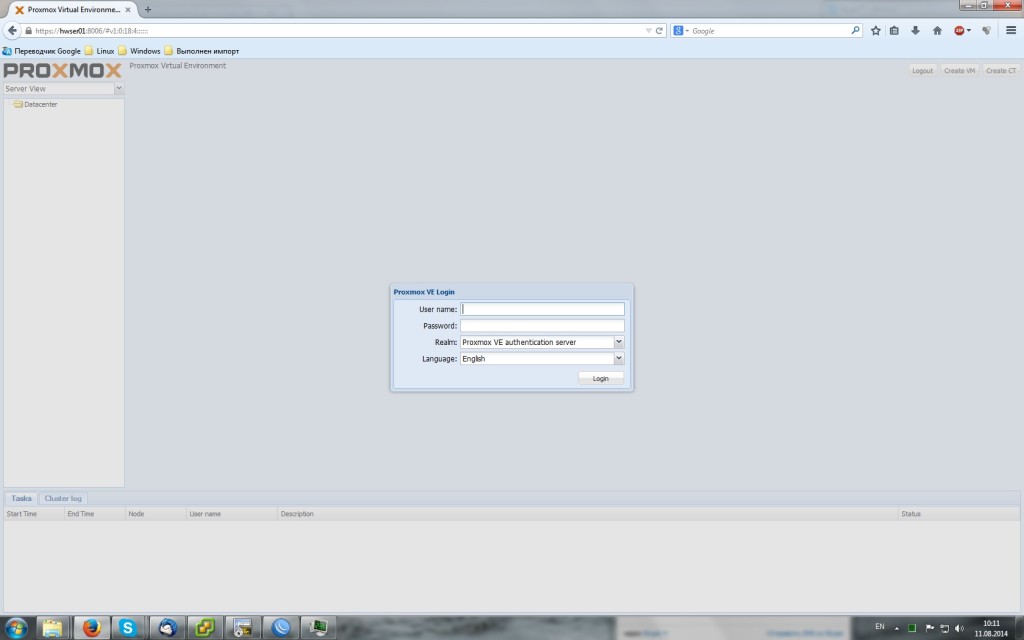
Рис.2.1. Окно виртуального окружения PROXMOX
- Чтобы войти в данное окружение, в окно “Proxmox VE Login” вносим следующие данные:
User name: qa
Password: Test12345
Realm: “Proxmox VE authentication server” (!обязательно указать это значение!)
После заполнения обязательных полей нажимаем “Login”.
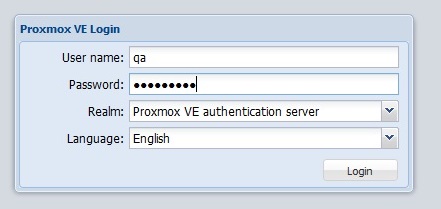
Рис.3.1. Заполненное окно “Proxmox VE Login”
- Появилось окно с предупреждением. Нажимаем кнопку “OK”, как это показано на рис.4.1, чтобы закрыть его.
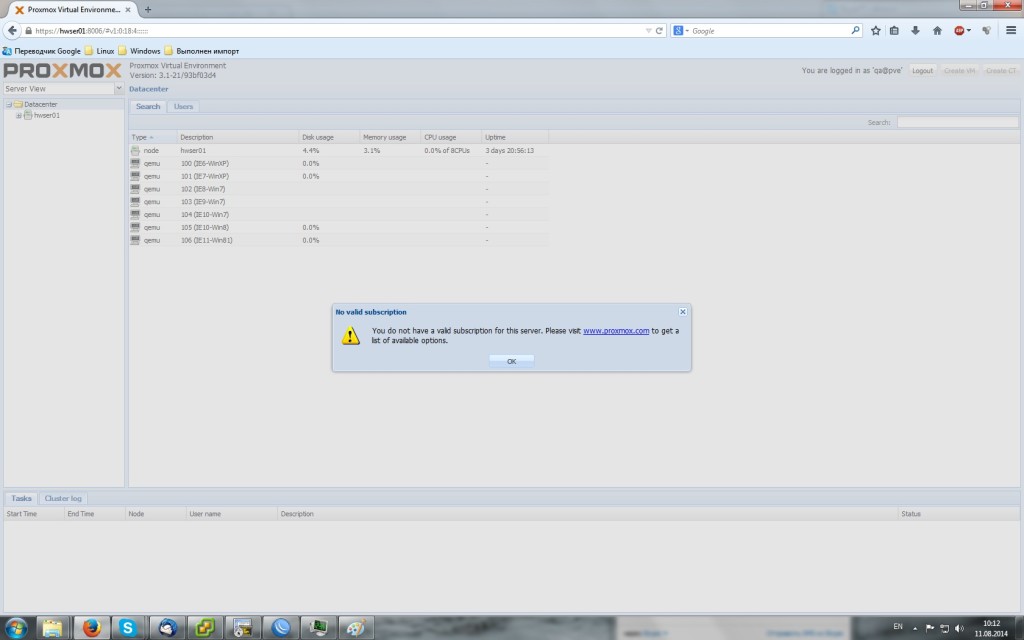
Рис.4.1. Окно с предупреждением на панели Proxmox
- На панели Proxmox отображены все имеющиеся виртуальные машины. Это можно увидеть на рис.5.1
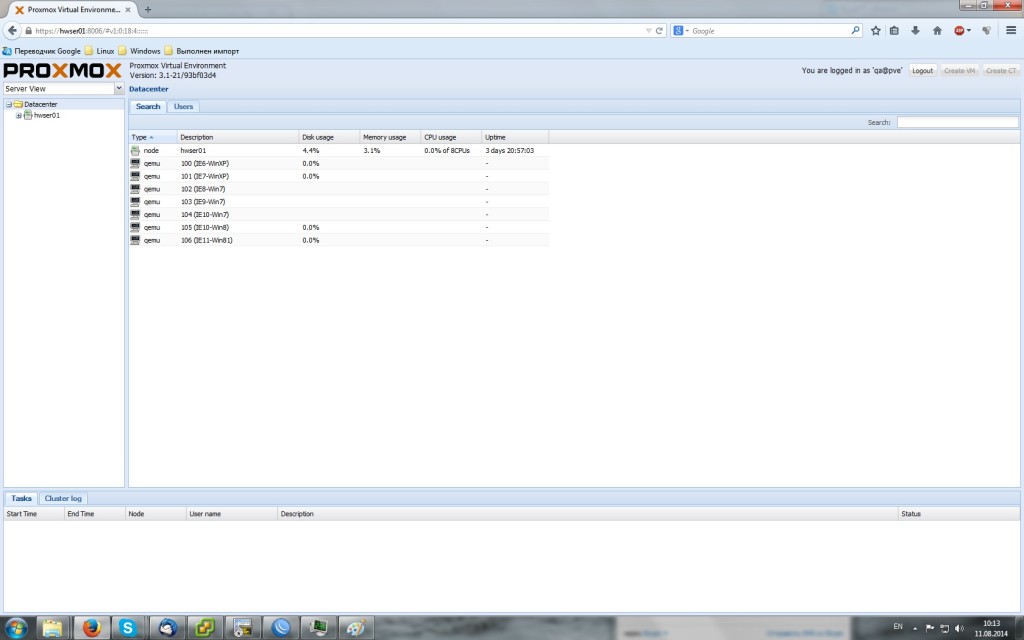
Рис.5.1. Панель с перечнем виртуальных машин
- Для выбора необходимой виртуальной машины нужно кликнуть по ней двойным щелчком мыши в основном окне панели или выбрать машину в левом боковом окне.
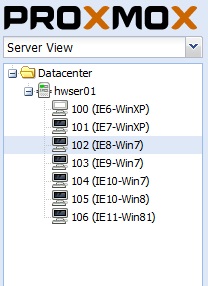
Рис.6.1. Окно с перечнем виртуальных машин
- Если виртуальная машина не запущена, о чем говорит чёрный экран монитора на иконке, запускаем её, нажав “Start” в правом верхнем углу панели.
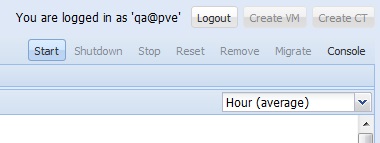
Рис. 7.1. Кнопка запуска виртуальной машины
Примечание: Если экран монитора на иконке белый, значит машина запущена.
- Необходимо подождать пару минут, пока виртуальная машина загрузится. После чего открываем папку “Удаленка IE” и кликом по иконке вызываем нужную нам виртуальную машину.
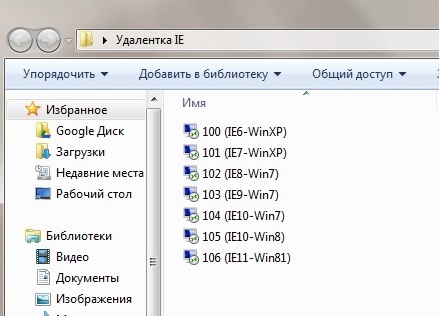
Рис. 8.1. Открытая папка “Удаленка IE” со списком виртуальных машин
Указываем данные для авторизации (см.пункт 3):
User name: qa
Password: Test12345
- По завершению работы с виртуальной машиной выключаем её, нажав на кнопку “Shutdown” в правом верхнем углу панели управления Proxmox.
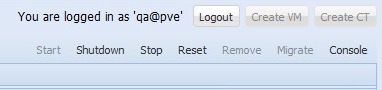
Рис.9.1 Выключение виртуальной машины.
Важно помнить: Кнопки “Stop” и “Reset” нежелательно нажимать без крайней необходимости. Кнопка “Console” откроет новое окно с консолью виртуальной машины (на случай. если удалённый рабочий стол не сможет подключиться). Для запуска консоли может потребоваться установка Java.
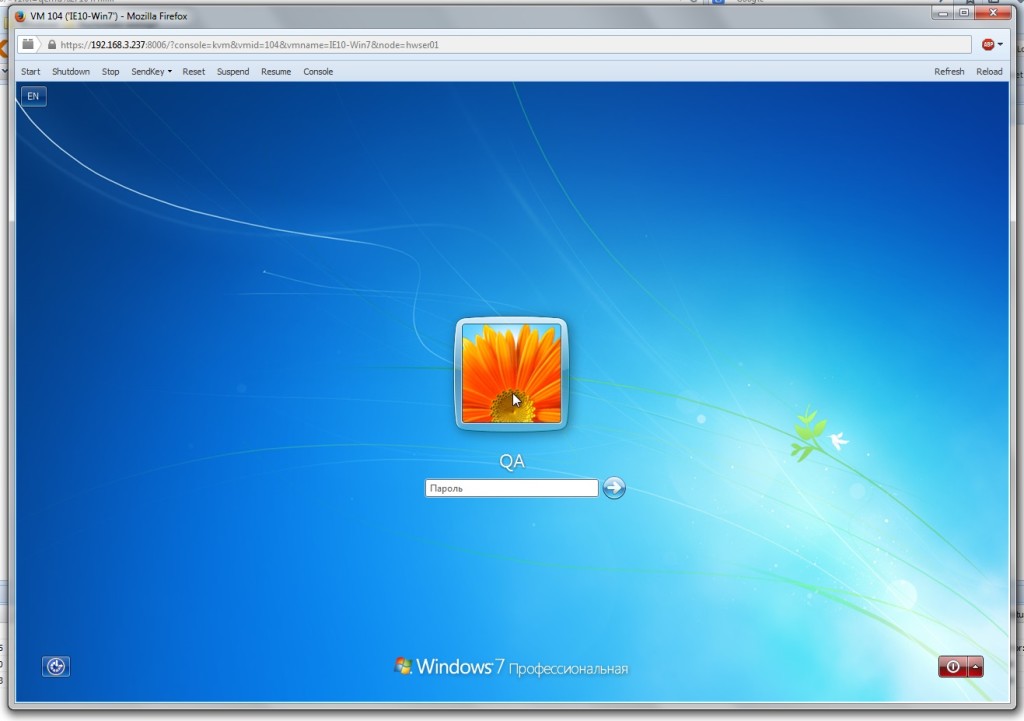
Рис.9.2. Внешний вид окна виртуальной машины
- Выйти из панели можно, нажав на кнопку “Logout” в правом верхнем углу, как это показано на рис.10.1
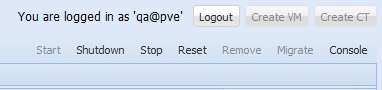
Рис. 10.1. Выход из панели Proxmox




